| Наша Кнопка |
Мы будем вам признательны, если вы разместите нашу кнопку у себя на сайте:
Наши друзья

|
|
Виртуальный диск для резервного копирования в Windows 7

Виртуальный диск для резервного копирования в Windows 7
Автор: Greg Shultz
В последнее время внешние жесткие диски пользуются большой популярностью
в качестве носителей для резервного копирования данных — благо, стоят
они теперь относительно недорого. Я сам пользуюсь такими дисками для
архивации файлов с домашнего и рабочего компьютеров.
Как-то раз я экспериментировал с резервным копированием виртуальной машины и соответствующего виртуального диска для Режима Windows XP на своей тестовой «семерке», когда мне в голову вдруг пришла неожиданная мысль: виртуальные жесткие диски (VHD) тоже можно использовать в качестве носителей для архивации!
Я
тут же испробовал свою теорию на практике и пришел к выводу, что она
прекрасно вписывается в мою стратегию резервного копирования. Я никогда
не полагаюсь на одну резервную копию и всегда храню несколько
экземпляров на разных носителях — на всякий случай. Теперь я могу
архивировать данные на виртуальный жесткий диск и копировать его на
любой подходящий внешний накопитель. В этой статье я расскажу, как это
делается.
Подготовка
Поддержка виртуальных жестких дисков встроена в Windows 7,
поэтому устанавливать Windows Virtual PC для создания VHD не
обязательно — это можно сделать прямо из консоли «Управление дисками»
(Disk Management) или даже из командной строки с помощью утилиты
Diskpart. Я расскажу о том, как работать из консоли, а про Diskpart
объясню как-нибудь в другой раз.
Чтобы запустить консоль
«Управление дисками», введите «Diskmgmt.msc» (без кавычек) в строке
поиска меню «Пуск» (Start) и нажмите [Enter]. Появится окно, показанное
на рис. A.
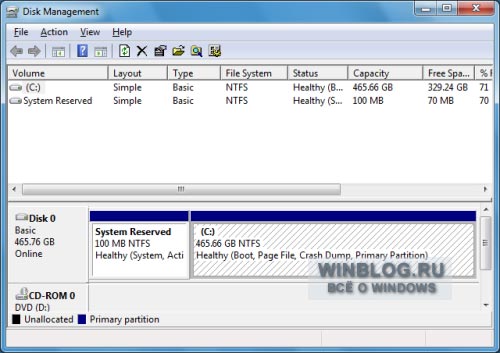 Рисунок A. You can create a VHD from the Disk Management Console.
Создание виртуального жесткого диска
Откройте
меню «Действие» (Action) и выберите опцию «Создать виртуальный жесткий
диск» (Create a VHD). Появится диалоговое окно «Создать и присоединить
виртуальный жесткий диск» (Create and Attach Virtual Hard Disk). Нажмите
кнопку «Обзор» (Browse), укажите размещение и имя диска. Укажите объем
VHD в мегабайтах, гигабайтах или даже терабайтах, выбрав подходящую
единицу измерения из выпадающего меню «Размер виртуального жесткого
диска» (Virtual hard disk size). Я, например, создал 40-гигабайтный VHD с
именем «My VH Disk» в папке «Документы» (Documents) (рис. B).
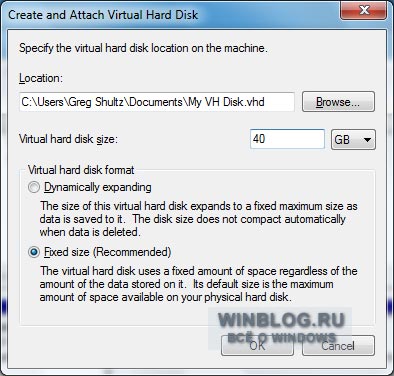 Рисунок B. Укажите размещение, имя и размер диска.
Доступны
два формата VHD — «Динамическое расширение» (Dynamically expanding) или
«Фиксированный размер» (Fixed size). Я выбрал второй вариант.
Виртуальный жесткий диск фиксированного размера хранится в файле такого
же объема, что и сам VHD. Например, размер файла 40-гигабайтного диска
составляет около 40 Гбайт.
Динамически расширяющийся VHD хранится
в файле, объем которого складывается из объема записанных на диск
данных, верхнего и нижнего колонтитула. К примеру, при создании
40-гигабайтного виртуального диска система генерирует базовый файл
объемом около 80 Мбайт, который увеличивается по мере заполнения
данными, отнимая пространство от физического жесткого диска, на котором
хранится.
В принципе, для архивации подойдет любой формат.
Определившись с настройками, нажмите «OK», и консоль приступит к
созданию жесткого диска. В зависимости от указанного размера, это может
занять довольно продолжительное время. Внизу окна консоли при этом
появляется индикатор прогресса (рис. C).
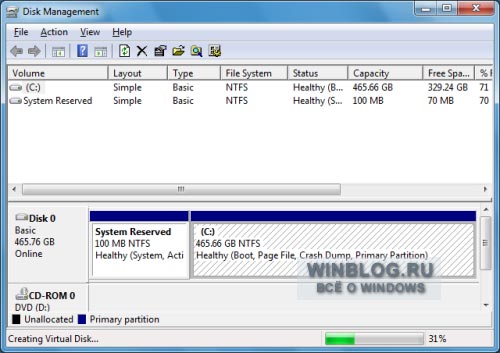 Рисунок C. Внизу окна консоли появляется индикатор прогресса для операции создания VHD.
После
создания виртуального жесткого диска, нажмите на его заголовке в левой
части окна правой кнопкой мыши и выберите опцию «Инициализировать диск»
(Initialize Disk). Появится диалоговое окно, показанное на рис. D. Стиль
разделов GPT предназначен для 2-терабайтных дисков и компьютеров на
базе процессоров Itanium, поэтому оставьте выбранную по умолчанию опцию
MBR и нажмите «OK».
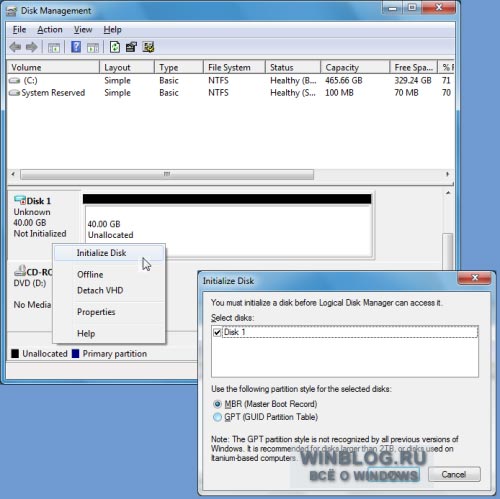 Рисунок D. Команда «Инициализировать диск» вызывает диалоговое окно инициализации.
MBR
— это стандартный стиль разделов, который используется еще со времен
первых персональных компьютеров. Он поддерживает разделы объемом до 2
Тбайт, в то время как максимальный размер раздела для GPT составляет 256
Тбайт.
Инициализация диска происходит очень быстро. Как только
она завершится, нажмите правой кнопкой мыши справа от заголовка диска и
выберите опцию «Создать простой том» (New Simple Volume). Появится окно
мастера, показанное на рис. E.
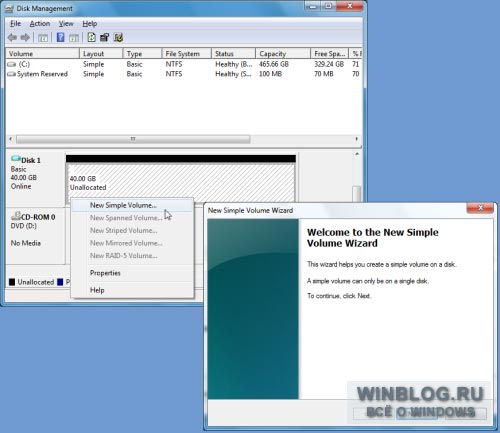 Рисунок E. Команда «Создать простой том» вызывает мастер создания тома.
В
мастере пять шагов, на каждом из которых можно оставить стандартные
настройки. Диск будет отформатирован как том NTFS, после чего появится
диалоговое окно автозапуска с предложением открыть новый раздел в
Проводнике (рис. F).
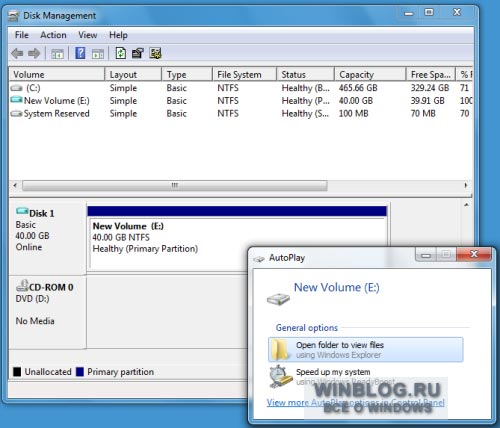 Рисунок F. После завершения работы мастера появится диалоговое окно автозапуска с предложением открыть новый диск в Проводнике.
Архивация на VHD
Для архивации данных
на виртуальный жесткий диск достаточно скопировать нужные файлы и папки
на VHD. Кроме того, можно воспользоваться средством «Архивация и
восстановление» (Backup and Restore) для создания резервной копии
системы на виртуальном носителе. После этого можно скопировать файл VHD (рис. G) на внешний накопитель или сетевой диск.
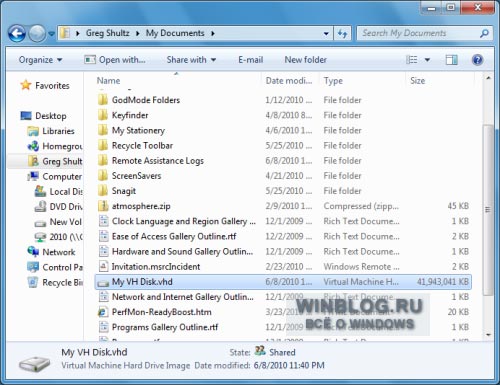 Рисунок G. Файл виртуального жесткого диска можно скопировать сразу в несколько мест.
Если вы хотите создать несколько резервных копий, можно сохранить файл VHD в несколько мест.
Материал : http://www.winblog.ru
Автор: Greg Shultz
Перевод SVET
Источник: http://www.winblog.ru |
| Категория: Windows | Добавил: Vic13 (08.01.2013)
| Автор: Greg Shultz
|
| Просмотров: 1586
| Рейтинг: 0.0/0 |
|
|
| Погода |


|
|
 Главная
Главная  Каталог статей
Каталог статей  Регистрация
Регистрация  Вход
Вход



